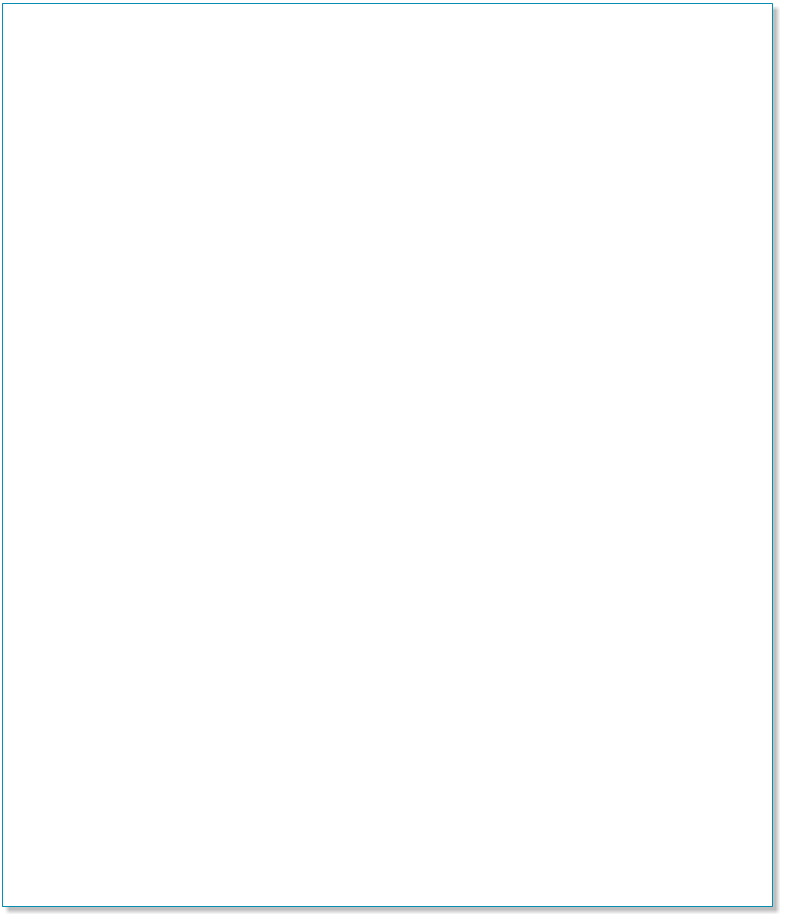



 Footer Text: Lorem ipsum dolor
Footer Text: Lorem ipsum dolor





 Made with Xara
1.
Create a support folder.
1.
Insert a flv, mp4, or PDF (as a link) within your document.
2.
Save your .xar/ .web file to your chosen location
3.
Browse via windows explorer to your saved location where you will see the .web/.xar file and the support folder.
The support folder will contain _xar_files within its name
4.
Browser the support folder and delete its contents.
5.
Copy your ico file into the support folder.
6.
Go back to your document in Xara and delete the object inserted in step 1 and save the file.
2.
Create a placeholder and apply the name <head>
1.
Draw a rectangle, its position is not important so you can place it on the pasteboard
2.
Select the rectangle with the selector tool and click on the ‘Apply names’ icon from the selector tool infobar.
3.
Apply the name <head> to the rectangle.
3.
Replace the placeholder with HTML to reference your ico file.
1.
Right click on the placeholder and select ‘Web properties’ followed by the ‘Placeholder’ tab.
2.
Select the Replace with HTML code radio button and insert your code to reference the ico file. The code i have
inserted is below
o
<link rel="shortcut icon" href="index_htm_files/favicon.ico"><link rel="icon" type="image/gif"
href="index_htm_files/animated_favicon1.gif">
o
Explantion of code
▪
index_htm_files - as the first page of my site is called index, my exported graphics folder will be named
index_htm_files and this is where the contents of the support folder will be copied too.
▪
favicon.ico - My ICO file is named favicon.ico
▪
animated_favicon1.gif - in my example, i also have an animated gif which can be shown as the favicon
by some browers. This is not required.
4.
Export and publish your document to complete the process.
See the xaraxone tutorial for assistance on creating an .ico file.
Made with Xara
1.
Create a support folder.
1.
Insert a flv, mp4, or PDF (as a link) within your document.
2.
Save your .xar/ .web file to your chosen location
3.
Browse via windows explorer to your saved location where you will see the .web/.xar file and the support folder.
The support folder will contain _xar_files within its name
4.
Browser the support folder and delete its contents.
5.
Copy your ico file into the support folder.
6.
Go back to your document in Xara and delete the object inserted in step 1 and save the file.
2.
Create a placeholder and apply the name <head>
1.
Draw a rectangle, its position is not important so you can place it on the pasteboard
2.
Select the rectangle with the selector tool and click on the ‘Apply names’ icon from the selector tool infobar.
3.
Apply the name <head> to the rectangle.
3.
Replace the placeholder with HTML to reference your ico file.
1.
Right click on the placeholder and select ‘Web properties’ followed by the ‘Placeholder’ tab.
2.
Select the Replace with HTML code radio button and insert your code to reference the ico file. The code i have
inserted is below
o
<link rel="shortcut icon" href="index_htm_files/favicon.ico"><link rel="icon" type="image/gif"
href="index_htm_files/animated_favicon1.gif">
o
Explantion of code
▪
index_htm_files - as the first page of my site is called index, my exported graphics folder will be named
index_htm_files and this is where the contents of the support folder will be copied too.
▪
favicon.ico - My ICO file is named favicon.ico
▪
animated_favicon1.gif - in my example, i also have an animated gif which can be shown as the favicon
by some browers. This is not required.
4.
Export and publish your document to complete the process.
See the xaraxone tutorial for assistance on creating an .ico file.





